Archive for April 2016
- Boot komputer anda dengan media instalasi windows 8 Developer.
- Mungkin butuh beberapa menit untuk memuat file-file, dan kemudian akan membawa Anda ke layar instalasi. Pilih pilihan yang sesuai dan klik Next.
- Sekarang klik pada “Install Now” untuk melanjutkan
- centang “Accept the terms and conditions” dan kemudian klik “Next”.
- Disini kita bisa memilih opsi apakah ingin meng-upgrade windows kita ke windows 8 Edisi Developer atau ingin melakukan instalasi bersih. Pilih Custom (Advanced) untuk melanjutkan instalasi bersih.
- Pada layar ini Anda dapat memilih drive yang ingin Anda instal, di sini kita memiliki kemampuan untuk mengelola disk, format, membuat partisi dll Jika Anda berencana untuk men-setup Dual boot maka Anda dapat memilih drive yang berbeda. Setelah Anda mengkonfigurasi drive klik “Next”
- Itu saja sekarang akan dimulai proses instalasi, tunggu sampai selesai yang mengambil waktu 10 menit sampai 1 jam tergantung pada konfigurasi Hardware.
- Setelah itu menyelesaikan instalasi Komputer Anda akan reboot dan akan mempersiapkan pengaturan2. Jadi silahkan menunggu beberapa saat.
- Sekarang akan membawa Anda untuk mempersonalisasi pengaturan desktop Anda. Silahkan pilih “Express settings” yang pada layarnya tertera keterangan tentang apa saja settingan akan dilakukan.
- Tidak seperti sistem operasi lain, pada Windows 8 Anda dapat login menggunakan account Windows Live. Jadi, Anda dapat memasukkan informasi account Windows Live Anda.
- Sekarang Windows akan mengkonfigurasi pengaturan Anda









Jika tidak ingin menggunakan metode login ini, silahkan klik pada “I don’t want to log in with a Windows Live ID”.

Anda dapat memilih “Local account” untuk membuat Username dan Password untuk login ke Windows Anda.

Setelah semua informasi telah dimasukkan, klik “Next”.


Setelah semuanya di setup, maka kita akan disuguhkan tampilan Desktop Windows 8.

Langkah-langkah menginstal windows 8
Langkah-langkah Cara Menginstall Windows 7
Baiklah, setting BIOS agar booting dari CD/ DVD selesai. Sekarang waktunya instalasi windows 7. Menginstall windows 7 tidaklah sulit, silakan ikuti langkah-langkah berikut ini dengan seksama .1. Langkah pertama, tekan sembarang tombol untuk memulai instalasi.

2. Silakan pilih Indonesian (Indonesia) pada Time and currency format. Untuk Language to install dan Keyboard or input method biarkan default. Kemudian pilih Next.

3. Untuk memulai instalasi windows 7. Pilih Install now.

4. Centang I accepted the license terms, kemudian pilih Next.

5. Saya anggap anda saat ini sedang belajar menginstall sistem operasi windows 7 untuk pertama kalinya. Jadi, silakan pilih Custom (advanced).

6. Jika anda ingin melakukan install ulang, downgrade maupun upgrade sistem operasi windows sekaligus ingin data-data pada partisi lain tidak hilang, cukup delete Disk 0 Partition 2 (partisi C:) dan Disk 0 Partition 1 : System Reserved, nanti otomatis kedua partisi yang anda delete tadi menjadi Unallocated Space.
Silakan buat partisi baru lagi (secara otomotis, partisi tersebut menjadi Disk 0 Partition 2) dan jadikan Disk 0 Partition 2 sebagai lokasi instalasi windows 7, kemudian Next. Bingung? Simak gambar dibawah ini.
Bagi yang ingin melakukan install ulang, downgrade maupun upgrade ke windows 7 sekaligus tidak ingin data-data di partisi lain hilang, silakan lewati langkah nomor 7-10. Dan bagi anda yang pertama kali melakukan instalasi windows 7 sekaligus yang HDDnya masih mulus dan belum terinstall sistem operasi windows sebelumnya, silakan lewati langkah nomor 6 ini.

7. Langkah selanjutnya yaitu mempartisi ruang harddisk. Pilih Drive options (advanced) > New. Lalu tentukan ukuran partisi/ drive tersebut. Kemudian pilih Apply jika sudah selesai.

8. Pilih OK untuk pembuatan system files windows atau yang biasa disebut system reserved partition saja.

9. Silakan buat 2 partisi dengan cara yang sama seperti langkah nomor 7. Sebenarnya, berapa banyak partisi tergantung selera masing-masing. Pada tutorial kali ini, saya hanya membuat 2 partisi.

10. Silakan pilih Disk 0 Partition 2 sebagai lokasi instalasi windows. Kemudian pilih Next. Sebenarnya, anda bisa memilih lokasi instalasi dimana saja, tapi saya sarankan anda letakkan di Disk 0 Partition 2.

11. Proses instalasi windows 7 berlangsung. Proses ini memakan waktu kurang lebih 20 menit. Selama proses berlangsung, komputer akan reboot/ restart dengan sendirinya beberapa kali.

12. Jangan tekan tombol apapun pada keyboard! Hal tersebut akan menyebabkan anda mengulangi proses instalasi dari awal.

13. Langkah selanjutnya yaitu memasukkan nama pengguna dan nama komputer. Kemudian pilih Next.

14. Langkah berikutnya yaitu membuat password untuk akun Windows. Saran saya, buatlah password yang kuat dengan kombinasi angka dan simbol. Sedangkan untuk password hint, isikan kata atau kalimat yang membantu anda mengingat password anda tersebut. Jika anda tidak ingin menambahkan password, biarkan saja kosong. Kemudian pilih Next.

15. Silakan masukkan product key windows 7, kemudian pilih Next. Jika tidak mempunyai product key, anda bisa lewati langkah berikut ini tanpa memasukkan product key. Tetapi, tanpa aktivasi product key, anda hanya dapat menggunakan Windows 7 selama masa trial (30 hari). Selanjutnya pilih Next.

16. Untuk Windows Update, silakan pilih Ask me later. Anda bisa memilih Use recommended settings jika DVD windows 7 yang anda miliki original. Tetapi jika tidak, saya sangat menyarankan pilih Ask me later.

17. Untuk Time zone/ zona waktu. Pilih (UTC+07:00) Bangkok, Hanoi, Jakarta.

18. Langkah berikutnya yaitu menentukan lokasi jaringan. Silakan pilih Public Network.

19. Jika anda menambahkan password untuk akun anda seperti pada langkah no. 14. Anda harus memasukkan password terlebih dahulu untuk masuk ke layar dekstop. Kemudian tekan tombol Enter.

20. Well ! Proses instalasi windows 7 selesai.

Langkah-langkah menginstal windows 7
cara menginstall notepad++ berikut ini cara installnya :
- Download notepad++ disitus resminya http://notepad-plus-plus.org/download/all-versions.html
- Setelah berhasil download kemudian lakukan double klik pada master notepad++ yang kita download tadi
- Pada langkah pertama pilih bahasa yang akan di gunakan, disini saya akan menggunakan bahasa inggris
Gambar Installer language
- Langkah kedua merupakan tampilan welcome to notepad++ klik next untuk melanjutkan ke langkah selanjutnya
Gambar Welcome to notepad++
- Langka ketiga yaitu License Agreement yaitu sebuah ketentuan menggunakan notepad++ ini dan peraturan, jika anda setuju klik tombol“I Agree”
Gambar License Agreement
- Langkah keempat disini adalah Choose Installer Location di sini anda bisa menentukan lokasi penyimpanan program, tekan next untuk lokasi default yaitu pada C:\Program Files\Notepad++ tapi bila anda ingin mengganti lokasi tekan browse.. kemudian tentukan folder tujuan penyimpanan
Gambar Choose installer
location
- Langkah kelima selanjutnya anda di beri pilihan untuk memilih komponen yang akan dipasang pada menu “Choose Components” anda bisa menghilangkan centang untuk komponen program yang tidak anda inginkan
Gambar Choose components
- Langkah keenam setelah itu tekan install untuk memulai proses penginstallan, proses penginstallan ini membutuhkan beberapa menit untuk anda yang kebelet pengen kebelakang bisa di tinggal dulu atau ingin membuat kopi / teh sok mangga :D
Gambar Processing Installing
- Setelah itu proses installasi selesai tekan finish maka notepad anda berhasil diinstall
Gambar Compliteing Installing
DOWNLOAD disini





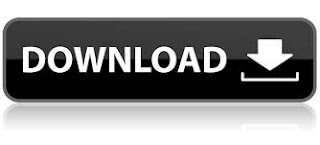










 Nama:ELLIS DWI OKTASARI Kelas :XI RPL 3 Sekolah :SMK N 3 P.SIANTAR Alamat : P.SIANTAR Jurusan : RPL (Rekayasa Perangkat Lunak) Email : EllisDwi09101998@gmail.com - See more at: http://multimedia09101998.blogspot.co.id/2016/02/about.html#sthash.alyyqmyD.dpuf
Nama:ELLIS DWI OKTASARI Kelas :XI RPL 3 Sekolah :SMK N 3 P.SIANTAR Alamat : P.SIANTAR Jurusan : RPL (Rekayasa Perangkat Lunak) Email : EllisDwi09101998@gmail.com - See more at: http://multimedia09101998.blogspot.co.id/2016/02/about.html#sthash.alyyqmyD.dpuf







